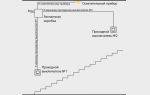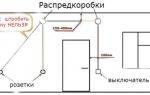Схема подключения светодиодного прожектора
Как подключить датчик движения к прожектору светодиодному? Через датчик движения, прожектор подключается следующим образом:

На обратной стороне прожектора располагается клеммная коробка. Снимаются четыре фиксирующих винта.
Внутри тройная колодка, с клеммами, соединенными со светодиодом, внутри устройства.
Через отверстия в корпусе заводятся провода. Если отверстие герметичное, на нём будет резиновая шайба и гайка, которая затягивается после того, как проведен кабель:
- Соединяются соответственно плюс с плюсом (это обычно красный или коричневый провод, фаза, обозначается «L»).
- Минус с минусом (нейтраль, обозначается литерой «N» и обычно холодных тонов – голубой, синий, чёрный).
- Обязательно нужно сделать заземление (полосатый провод, чаще всего, жёлто-зелёный, обозначается «RE»).
На датчик подводят два провода – плюс и минус (если есть земля, то и он). Минусовой идёт на прожектор напрямую, он всегда включен.
Датчик играет роль привычного нам выключателя (только замыкается не вручную, а автоматически, срабатывая на тепло, звук, движение). Поэтому плюс подаётся на прожектор только тогда, когда срабатывает датчик (клемма на прожектор обозначается литерой «A»).
Если датчик идёт с прожектором в одном корпусе, то в клеммной коробке будет располагаться колодка из трех или четырёх контактов – обозначения те же.

Схема подключения прожектора СДУ-RGB
Есть датчики с регулировками:
- Чувствительность. Её можно уменьшить, если участились ложные срабатывания.
- Светочувствительность. Подключив фотоэлемент (а некоторые датчики идут со встроенным фотоэлементом), достигается то, что днём искусственное освещение не включается.
- Таймер некоторые приборы работают по выставленному пользователем времени. То есть после загорания (срабатывания), прожектор будет работать определённое время от 20 сек. – до 15 мин.
Некоторые модели прожекторов поставляются с выведенным отрезком провода, в таком случае можно не разбирая прибора подключить и проверить его работоспособность. В этом случае контакты зачищаются и припаиваются к длинным проводам. Все стыки тщательно изолируются.
Устройство прожектора
Как правило, осветительные приборы имеют литой алюминиевый корпус со стеклянным или пластиковым рассеивателем. Направление светового пучка обеспечивается системой наклонных зеркал или зеркальных панелей из металла и пластика.
LED матрица не излучает тепло «наружу», но может перегреваться «внутрь».
Отвод тепла от светодиодов – одна из основных задач, которая повлияет на срок службы прибора.
Для отвода тепла в конструкции предусмотрен радиатор. Температура передаётся ему через подложку с термопастой, обеспечивающей минимум теплового сопротивления.
Для стабильной и длительной работы, светодиодам требуется равномерное напряжение без перепадов. Обеспечивает его драйвер – «коробочка», внутри которой трансформатор, диодный мост, конденсаторы, стабилитроны и т. д.
Уличный прожектор может оснащаться датчиком движения и включаться по необходимости, когда к фонарю кто-то подходит. Такое дополнение позволяет существенно сэкономить на электроэнергии. К тому же это очень удобно на рабочих местах и подворьях, когда руки людей могут быть заняты.

Прожектор в разобранном виде
Автоматический коммутационный аппарат может также реагировать на степень освещённости окружающей среды, подстраивать интенсивность своего излучения и не включаться при достаточном освещении днем, например.
Подключение проектора к ПК
Представленное в данной статьи руководство подойдет для подключения проектора как к ПК, так и к ноутбуку. Но учтите, далеко не все устройства по умолчанию оборудованы необходимыми видеовходами и выходами.
Шаг 1: Подключение
Процесс подключения проектора не должен вызвать у каких-либо сложностей, достаточно просто следовать представленной нами инструкции. При этом не забывайте, что предварительно оба устройства необходимо отключить от высоковольтной сети.
- На корпусе проектора и вашего компьютера найдите один из следующих разъемов:
- VGA;
- HDMI;
- DVI.
В идеале на обоих устройствах должен присутствовать один и тот же тип разъема.
Некоторые модели могут по умолчанию использоваться без проводов, работая через WiFi.

В магазине электроники приобретите кабель, имеющий с двух сторон одинаковые коннекторы.
Если на проекторе и ПК присутствует лишь одна разновидность разъема, вам придется обзавестись подходящим переходником.

Подключите один из коннекторов приобретенного кабеля на задней стенке проектора в блоке «Computer IN» или «HDMI IN».
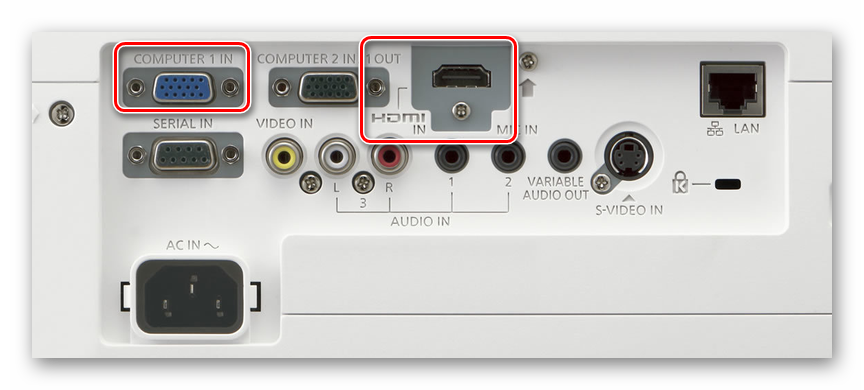
Сделайте то же самое на компьютере и проследите, чтобы провода были подключены плотно. В случае с VGA-кабелем обязательно закрепите коннектор с помощью стандартных фиксаторов.
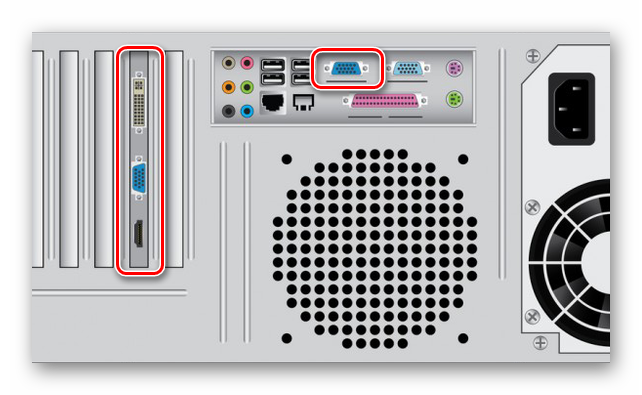
Завершив подключение провода, включите питание на обоих устройствах, после чего можно будет переходить к их настройке.
Шаг 2: Настройка
В случае подключения компьютера к проектору необходимо не только правильно соединить оборудование, но и настроить его для дальнейшего использования. В некоторых случаях настройка осуществляется автоматически, достаточно одного лишь их включения.
Проектор
- Как сказано выше, обычно проекторы автоматически настраиваются на передачу видеосигнала. Узнать об успешном подключении вы сможете, если проектор после включения начал отображать изображение с компьютера.

Некоторые модели оборудования оснащены пультом управления с кнопкой «Source», по нажатию на которую начинается поиск видеосигнала, а при его обнаружении картинка с основного монитора дублируется на стену.
Иногда на ПДУ проектора может быть несколько кнопок, соответствующих тому или иному интерфейсу подключения.
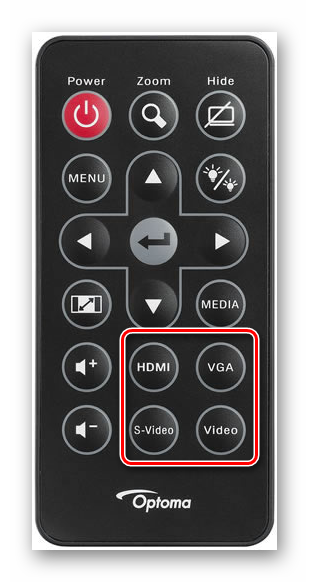
Существуют также проекторы и с собственным меню для настройки, устанавливать параметры в котором следует исходя из инструкции в комплекте.
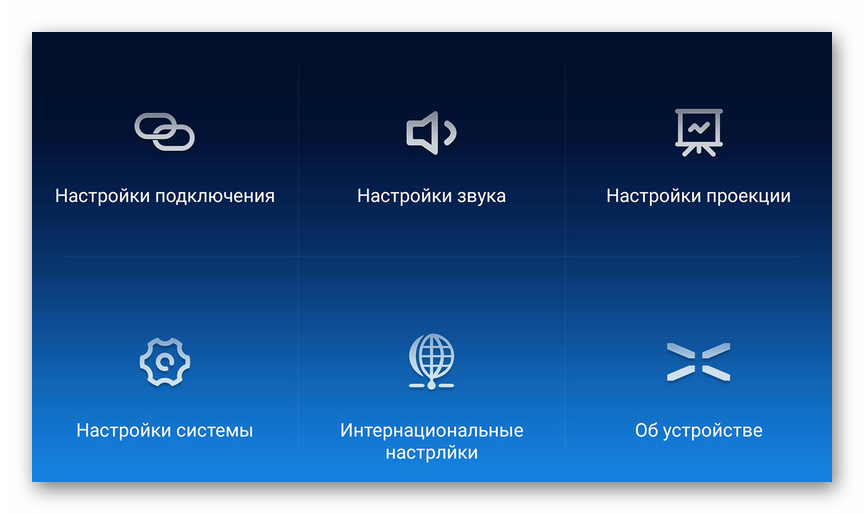
Разрешение экрана
- Изучите технические характеристики используемого проектора, что, в частности, касается поддерживаемого разрешения экрана.
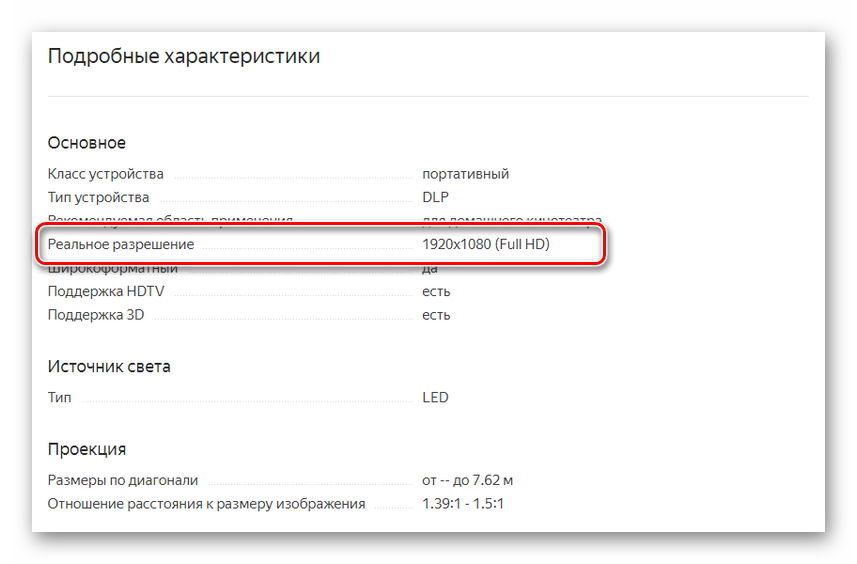
На рабочем столе кликните правой кнопкой мыши и выберите пункт «Разрешение экрана».
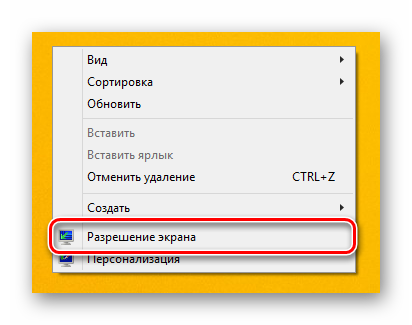
Через список «Дисплей» выберите модель проектора.
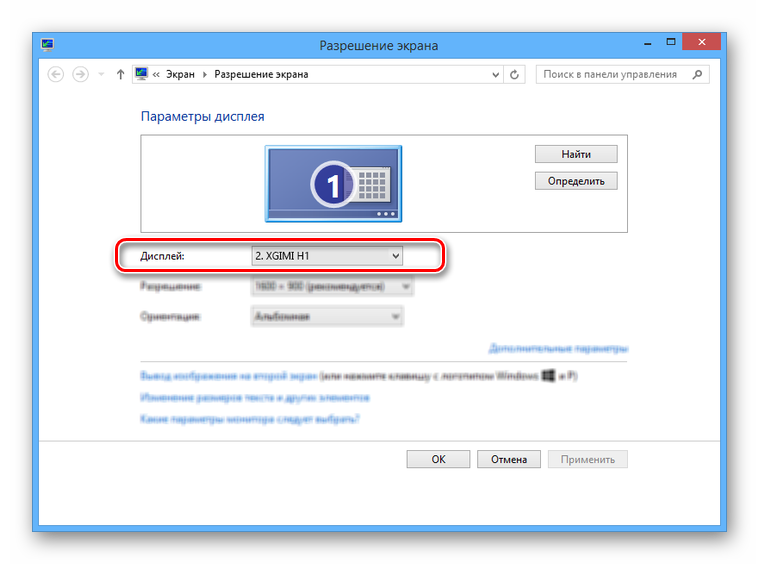
В настройках графики измените значение в соответствии с требованиями подключенного оборудования.
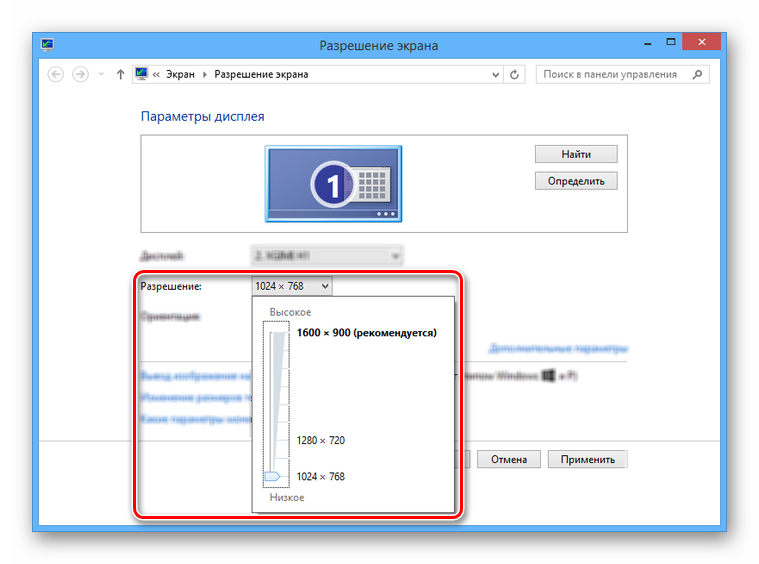
На Windows 10 требуется выполнить несколько дополнительных шагов.
Подробнее: Как изменить разрешение экрана в Windows 10

Если вы все сделали правильно, качество изображения с проектора стбализируется.
Режим отображения
-
Чтобы изменить принцип работы проектора, на клавиатуре нажмите сочетание клавиш «Win+P».
Сочетание клавиш является универсальным для версий ОС Windows выше седьмой.
Интерфейс с настройками режима отображения может отличаться от представленного нами.
- Выберите один из доступных пунктов:
- Только компьютер – проектор будет отключен, изображение останется лишь на основном экране;
- Дублировать – изображение с главного монитора будет скопировано проектором;
- Расширить – рабочая область станет единой для проектора и компьютера. При этом основной монитор всегда будет находиться в левой части виртуального пространства.
- Только второй экран — изображение останется лишь на стене проектора.
В Windows 10 наименование пунктов слегка отличается от таковых в предыдущих версиях.

Если вами используется ноутбук, на клавиатуре будет дополнительная кнопка (Fn), позволяющая мгновенно переключить режим отображения.
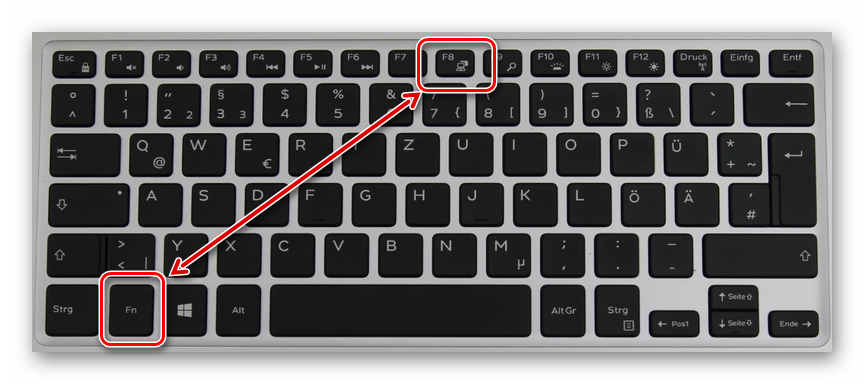
Выполнив эти действия, можно легко добиться положительного результата, успешно подключив и настроив проектор.
Неполадки в системе
Иногда бывает так, что ноутбук перестаёт видеть проектор внезапно, хотя раньше проблем не было. Если это произошло после переустановки операционной системы, вероятно, возникла проблема с каким-то драйвером. Зайдите в «Диспетчер устройств» и поищите в списке ваш проектор. Проблемное оборудование выделяется жёлтым восклицательным знаком.
Если система не переустанавливалась, запустите проверку антивирусом. Возможно, драйверы слетели из-за вредоносного программного обеспечения. После лечения выполните загрузку необходимых драйверов с официального сайта разработчика.
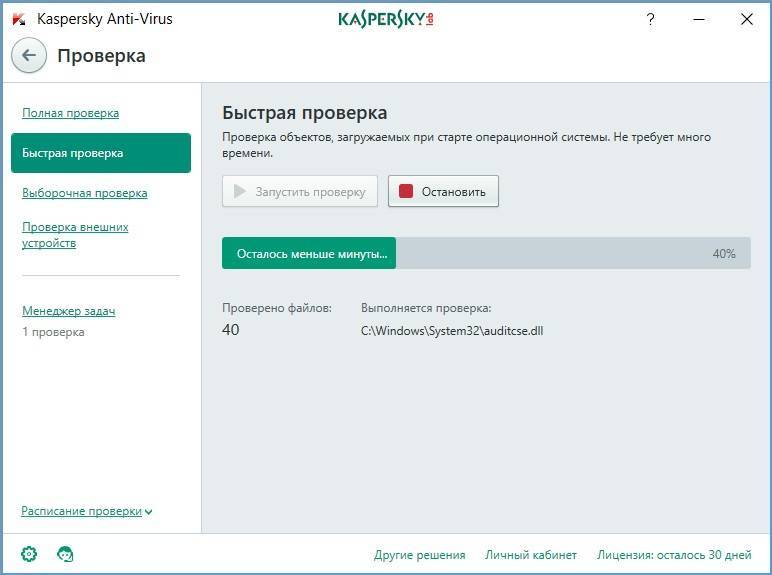
Скачанные драйверы обычно устанавливаются автоматически, но можно выполнить это вручную через «Диспетчер устройств». Щёлкните правой кнопкой мыши на неопознанном оборудовании и выберите «Обновить драйвер», выбрав способ «Вручную» и указав место расположения скачанных файлов установки. Иногда приходится удалить старый драйвер, чтобы успешно установить новый.
Но всё-таки чаще всего причина того, что компьютер не видит проектор, лежит на поверхности и вызвана простой невнимательностью при подключении. Современное оборудование создаётся с максимально простым управлением и способом подключения. Внимательно прочитайте рассмотренные выше советы, в них чаще всего находится решение проблемы.
Монтаж и подключение прожектора
Прежде чем приступить к установке осветительного прибора, следует правильно подобрать для него место. В соответствии с нормами и техникой безопасности светодиодный прожектор необходимо размещать на определенном расстоянии от горючих поверхностей и материалов.
Очень опасна эксплуатация фонарей, имеющих риск перегрева. К ним можно отнести устройства с мощными источниками света. Поэтому для защиты рекомендуется использовать жестяные или асбестовые листы либо обеспечить прожектору достаточную вентиляцию.
Направление устройства зависит от окружающей обстановки. Прожектор может быть зафиксирован лампами вверх, вниз или горизонтально. Главное требование здесь – ровная поверхность, куда устанавливается прибор, и отсутствие различных помех на расстоянии 25 см от прожектора.
Осветительный прибор следует монтировать на кронштейн с помощью крупных болтов, смазанным специальным маслом во избежание возникновения ржавчины.
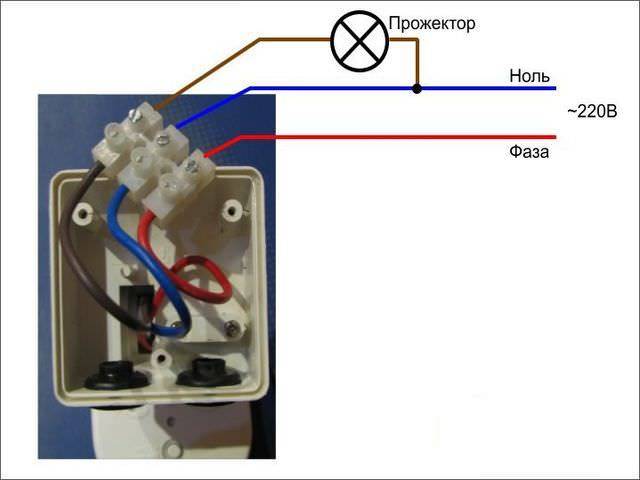
Процесс установки галогенного прожектора можно представить в виде следующих этапов:
- соблюдая правила техники безопасности и нормы, протягиваем электрический кабель к более подходящей поверхности для монтажа устройства. Рекомендуется применение многожильного кабеля из меди;
- делаем метки на поверхности, где будет установлен светодиодный прожектор;
- с помощью саморезов по металлу (либо дереву) фиксируем прибор.
Если в качестве поверхности для прожектора выступает бетонная или кирпичная конструкция, то для просверливания отверстий следует использовать перфоратор.
Схема подключения светодиодного прожектора выглядит следующим образом:
- при помощи индикатора необходимо убедиться в том, что на кабеле отсутствует фаза;
- открываем блок с контактами и проводим туда электрический кабель;
- соединяем провода с клеммником. При этом «фазу» (коричневый или красный провода), «ноль» (голубой или черный провода) и защитный проводок «земля» (зеленый или желтый) следует соединить с внутренней колодкой прожектора;
- закрыть блок, убедившись в сохранении его герметичности;
- установить лампы;
- протестировать работу устройства.

В зависимости от способа и места установки схемы монтажа могут отличаться от описанной выше.
Имеет ли смысл ремонтировать?
Зачастую любой прожектор, в том числе и светодиодный, стоит недёшево. И, несмотря на то, что герметичные LED-системы вроде бы и не предполагают ремонта, опытные мастера могут справиться и не с такими задачами. Разборке подлежат даже, казалось бы, неразборные диодные светильники.

Разобранный прожектор
Чаще всего причиной неполадок LED-прожекторов является выход из строя драйвера (блока питания). В общем-то, именно блоки питания являются ахиллесовой пятой всех светодиодных светильников. Обещанная производителями феноменальная долговечность (более 10 лет) касается исключительно самих диодных кристаллов. Теоретически у них действительно очень большой ресурс.
Вторая проблема, от которой обычно страдает уличный светодиодный светильник – плохое отведение тепла. Со временем термопаста, которой матрица крепится к плате, затвердевает и его отведение становится ещё более неэффективным. И вот почему сначала резко падает «светопроизводительность» (лампа тускнеет) и вскоре светодиодный блок окончательно перегорает.
Главная сложность — подобрать идеально подходящие запчасти для замены
Ведь здесь важно не просто соблюсти соответствие номинального напряжения, но также и токов. Недостаточные (или избыточные) вольт-амперные параметры новой детали отрицательно сказываются на ресурсе светодиодов
Но часто новая деталь (в данном случае блок питания) будет стоить немногим дешевле нового светильника. Оправданы ли такие траты?
Лучше всего поэкспериментировать, взяв рабочий блок с другого аналогичного устройства-донора, обязательно соблюдая при выборе упомянутые вольт-амперные характеристики. В противном случае не только будет испорчена дорогостоящая деталь, но и окончательно выведена из строя вся электроника прожектора.
Если ничего не помогает
Не забывайте, что современный цифровой проектор – достаточно сложное электронное устройство, которое тоже может ломаться. Если вы перепробовали все вышеуказанные шаги – проверили правильность подключения, установили драйвера, а проектор всё равно не распознаётся и не работает, полезно проверить и его.
Для этого достаточно подключить проектор к другому компьютеру, естественно, с установкой драйверов, и если он по-прежнему не работает, то вполне вероятно, что проблема в самом проекторе – может «слететь» прошивка, перегореть какой-нибудь элемент схемы, и многое другое. Флешку, которая не распознаётся, мы просто выбрасываем, а данное устройство придётся сдать в ремонт.
Подводные камни LED-систем
Многие в попытках сэкономить приобретают на китайских площадках недорогие варианты. Однако уже в скором времени такой прожектор начинает работать некорректно. Он самопроизвольно мигает, даже будучи выключенным, модели снабжённые датчиком перестают реагировать на движения (либо наоборот, не отключаются). В чем же причина?
Как уже говорилось, в недорогих системах производитель экономит на всём, чтобы добиться низкой себестоимости. В ход идут слишком хлипкие тонкие проводники, пайка элементов схемы выполняется некачественно (часто даже вручную), используются самые дешёвые пуско-регулирующие устройства и элементы питания. Поэтому не стоит удивляться, что уже через полгода эксплуатации начинаются проблемы.
Причём сами производители умышленно ставят слабые ограничители токов, и при колебаниях в наших электросетях они очень быстро приходят в негодность. В результате такой светодиодный прожектор первое время светит очень ярко, но вскоре от постоянных перегрузок он начинает сильно нагреваться.
Немного о конструктивных особенностях
Конструктивно светодиодный прожектор оформлен в металлическом корпусе, внутри которого располагается светодиодная матрица и блок питания (драйвер). В мощных моделях блок питания размещают снаружи, а светодиодная матрица соединена с радиатором охлаждения. В LED-прожекторах небольшой мощности в качества радиатора используется корпус осветительного прибора.  Чтобы подключить LED-прожектор к сети потребуется набор отверток и кабель, по которому поступает питающее напряжение. Выбор сечения проводов зависит от мощности осветительного прибора, которая определяет силу тока по подводимому кабелю. Так как светодиодные прожекторы имеют сравнительно небольшую мощность, то стандартного провода сечением 1,5 мм² с большим запасом хватит, если нужно подключить осветительный прибор мощностью до 200 Вт.
Чтобы подключить LED-прожектор к сети потребуется набор отверток и кабель, по которому поступает питающее напряжение. Выбор сечения проводов зависит от мощности осветительного прибора, которая определяет силу тока по подводимому кабелю. Так как светодиодные прожекторы имеют сравнительно небольшую мощность, то стандартного провода сечением 1,5 мм² с большим запасом хватит, если нужно подключить осветительный прибор мощностью до 200 Вт.
Исправление проблемы соединения проектора с компьютером
Если вы подключили новый проектор, и видите надпись «нет сигнала», это значит, что-то сделали не так
Обратите внимание на следующие моменты:
- Порядок подключения. Сначала нужно подсоединить устройство, а затем уже включать сам компьютер или ноутбук. Само подключение обычно производится через разъем VGA либо HDMI кабель, дающий более чёткое изображение. Есть проекторы, работающие через WI-FI и беспроводные со специальными датчиками для устройства и компьютера. Во всех этих случаях ознакомьтесь с инструкцией к оборудованию и убедитесь, что вы делаете всё правильно и в нужном порядке.
Если от проектора нет сигнала, и ваш компьютер его не видит, перезагрузите систему, возможно, ей просто не удалось распознать новое устройство.
- Правильность настроек. Если вы подключаетесь к системному блоку, и экран — это единственный монитор, то может быть проблема в установленном разрешении экрана. Необходимо заранее установить значения, поддерживаемые вашей моделью проектора. Узнать их можно из инструкции либо на коробке.
Если ноутбук не видит проектор, и от него нет сигнала, выполните следующие действия:
- Зайдите в Панель управления в раздел настроек экрана. Либо щёлкните на рабочем столе правой кнопкой и выберите «Разрешение экрана».
- Задайте нужные параметры. Здесь же есть пункт «Найти», чтобы система выполнила поиск второго монитора, в вашем случае, экрана.
- В разделе «Экран» панели управления можно выбрать пункт «Подключиться к проектору», далее вам будут предложены четыре варианта отображения.
Проверьте, правильно ли настроен режим отображения:
- Только компьютер — данные отображаются только на мониторе компьютера или ноутбука.
- Дублировать — картинка одинакова на обоих экранах.
- Расширить — часть рабочей области будет видна только вам, а часть — и вам, и аудитории.
- Только проектор — картинка отображается только для зрителей.
Убедитесь, что у вас не выбран первый режим. Исправьте, и всё заработает.
Выводы
Подытоживая сказанное, при проблемах с самопроизвольным загоранием LED-ламп, советуем проверить следующие параметры: исключите вероятность неправильного подключения фаз, замените выключатели на модели без встроенной диодной подсветки (или обесточьте встроенную в них лампочку), проверьте светильник на возможную несовместимость с используемым датчиком движения.
Также настоятельно рекомендуем не экономить – чем ниже стоимость прожектора, тем меньше он проработает – проверено неоднократно. Из-за высокой мощности и установки в неблагоприятных условиях внешней среды такие осветительные системы испытывают постоянные перегрузки. И если изначально запас прочности светильника будет низким (из-за некачественных комплектующих), то резонно, не стоит ждать от него длительной бесперебойной работы. И тут уже срабатывает правило – скупой платит дважды!