Почему нет звука на компьютере?
Причиной отсутствия звука на компьютере может быть только в аппаратной или программой среде. То есть, у вас либо есть неисправные компоненты, либо у вас есть проблемы в настройках операционной системы или отдельных программ. Это не зависит от операционной системы. Подобные казусы могут случиться с Windows XP, звук может пропасть в Linux и даже в новейшей системе Windows 7. Причём колонки, наушники и звуковая карта могут быть самыми современными и дорогостоящими.
Как восстановить звук на компьютере?
Первым делом нужно выяснить причину отсутствующего звука на компьютере. Сделать это можно несколькими способами, а начать следует с самого простого.
Итак, восстановление звука пошагово. Каждый последующий шаг будет приближать вас к результату.
1). Попробуйте перезагрузить компьютер, возможно что звук появится при старте операционной системы. Такое встречается.
2). Проверить, вставлен ли штекер колонок в розетку. При отключении, воткнуть штекер в розетку.
3). Проверить выключатель на колонках, не выключен ли. Включить звук на колонках, повернув регулятор по часовой стрелке. Должен гореть светодиод на колонке с ручкой регулятора (есть практически у всех моделей).
Включены ли колонки — обычно на одной из них горит лампочка питания
4). Посмотреть на панель задач и найти значок динамика. Он должен быть не перечёркнут. Если это так, то включить звук просто нажав на кнопке “Включить звук”.
Отключен звук на рабочем столе. Нажать на эмблему динамика
5). Проверить уровень динамиков, может быть понижен до полного минимума – до нуля. Если звук убавлен, то просто повысить ползунки до нужного уровня.
6). Проверить работоспособность колонок на любом источнике звука. На плеере, на телефоне, на другом компьютере. Другой компьютер может быть и ноутбуком, вашим или вашего товарища.
7). Проверить диспетчер устройств на наличие неизвестных устройств. Такое устройство отображается с восклицательным значком. Открыть диспетчер устройств можно так: Пуск -> Панель управления -> Система и безопасность -> В графе “Система” найти надпись “Диспетчер устройств”. Все устройства там должны быть в этом окне опознаны, не должно быть никаких восклицательных знаков. Если есть такой значок, то нужно установить драйвера на звук.
Причину неработающего звука можно обнаружить в диспетчере задач
8). Установить драйвера на звук. Звуковой процессор может быть встроен в материнскую плату или быть установлен на отдельную звуковую плату. Скачайте драйвера с сайта производителя звуковой карты или процессора.
9). Попробуйте вставить в системный блок заведомо работающую . Взять её можно у товарища на время. Если проблема решится таким способом, то попробовать проделать следующий шаг или купить новую звуковую карту.
10). Попробуйте восстановить предыдущую точку восстановления в операционной системе . В Windows 7 эта программная среда находится в меню “Пуск -> Все программы -> Стандартные -> Служебные -> Восстановление системы”.
Когда пропал звук, возможно стоит восстановить систему с точки восстановления. Вдруг звук появится.
11). Попробуйте переустановить операционную систему. И установить звуковые драйвера в первую очередь, сразу после драйверов на чипсет материнской платы. Возможны конфликты оборудования. Если звук появится, то постепенной устанавливать оборудование и программы дальше. Звук может пропасть в самый неожиданный момент. Это может быть конфликт либо оборудования, либо программный конфликт.
12). Если ничего не помогает и звук не появляется на компьютере, то единственный вариант, это обратиться к специалисту, либо нести свой компьютер в сервисную мастерскую.
Что делать, если нет звука на компьютере или звук плохой?
Прежде чем начать что-то действовать, вспомните, что вы делали вчера, когда звук на компьютере работал. Какие программы вы устанавливали на компьютер, возможно проблема решится если удалить её. А может быть, вы удалили какой-либо нужный файл с компьютера. Если же ничего такого вы не проделывали, то проделайте шаги выше. Наверняка вам что-то поможет. Можно также попробовать воспользоваться разделом “Справка и поддержка” в меню “Пуск”.
Раздел справки и поддержки — Музыка и звук, поможет найти и устранить причину отсутствия звука
Если звук тихий, хрипит или что-то ещё, то попробуйте проделать манипуляции с программной настройкой звука. А может быть вы просто добавили какой-то эффект к звуку, именно поэтому ваш звук на компьютере идёт как через трубу, хрипит и шипит.
Если звука нет только в какой-то определённой программе, то нужно смотреть настройки именно этой программы. Также вы можете просто переустановить программу, звук наверняка появится.
Проверьте драйвера на звук (Важно!)
Если вы вдруг определили, что звук у вас на компьютере пропал по причине отсутствия драйвера, то вам нужно естественно его заново установить.
Но для тех у кого этот драйвер есть, я всё равно советую установить, так как скорее всего предыдущая версия уже устарела и она обновиться более свежим.
- Для начала определимся какой драйвер на нужно скачать.
- Давайте вернемся в диспетчер устройств и нажмем два раза по звуковой карте.
- Перейдите на вкладку сведения, найдите раздел свойства и выберите пункт из списка ИД оборудования и появится несколько значений нам для начала понадобится первое. Скопируйте его.
- Этот сайт подберет для нас наиболее подходящий драйвер и нам останется скачать самую последнюю версию под свою операционную систему.
- После скачивания драйвера, запускаем установочный файл если он имеется.
- Если драйвер был скачен в каком-то другом формате, то он устанавливается немножко по-другому нужно через диспетчер задач, на вкладки Драйвер нажать Обновить.
- После этого выполните поиск драйверов с помощью встроенной программы.
- Нажимаем обзор и указываем путь где лежит драйвер. Нажимаем далее.
- Установка будет выполнена, по окончанию версия драйвера обновиться.
Но установка драйвера на звук — это ещё не все.
Для тех у кого стоит звуковая карта Realtek, а она стоит почти у всех, я рекомендую установить вспомогательную программу.
Она называется RealtekHigh Defender Audio Driver. Она очень помогает при работе со звуком. Если допустим пропал звук на компьютере, то опять же после установки Realtek High Defender Audio, проблема с большой вероятностью может решиться.

Установка проходит в два этапа, сначала программа копирует нужные файлы и предупреждает что компьютер будет перезагружен, а после перезагрузки драйвер полноценно продолжает свою установку.
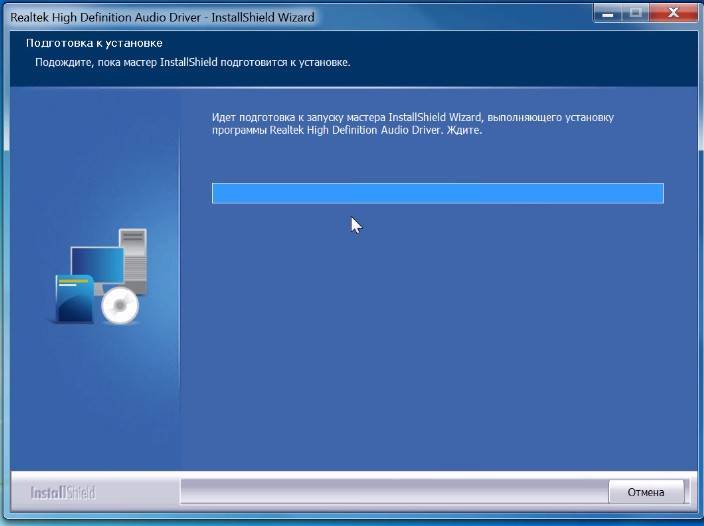
По завершению установки компьютер опять нужно будет перезапустить, чтобы все изменения вступили в силу.
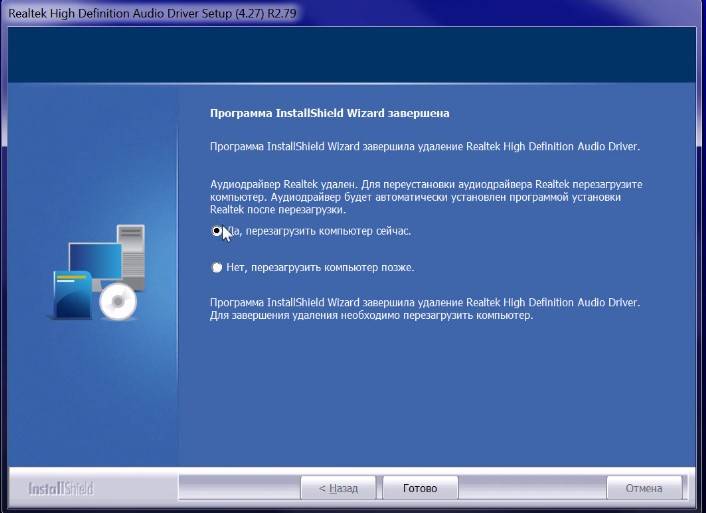
В итоге мы увидим рядом с регулятором громкости новый значок, это маленькая колонка который говорит о том что программа уже работает.
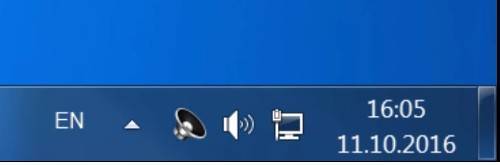
Её можно запустить и даже можно выполнять некоторые настройки но об этом этом в следующей статье.
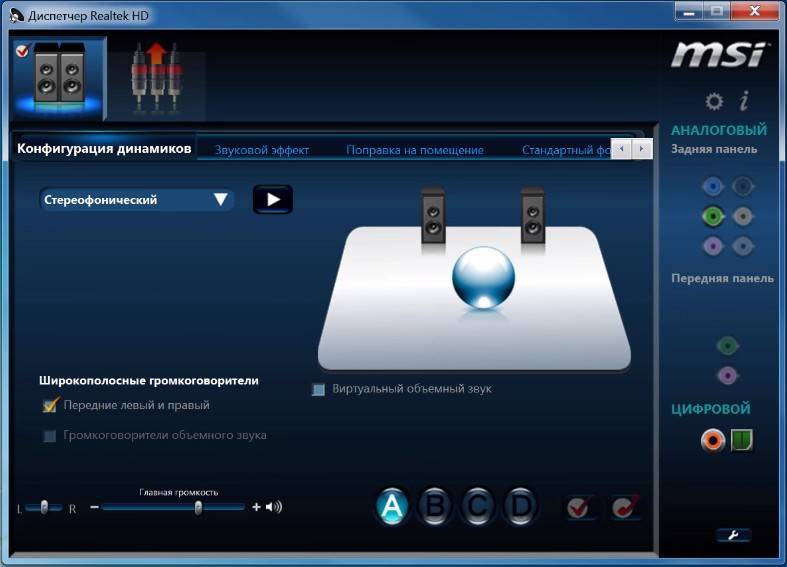
Как проверить, работают ли колонки на компьютере
Корректно работающие устройства выводят чистый звук с хорошо различимыми тонами и минимальными искажениями. Не должно быть шума, треска, металлических «примесей», в том числе при минимальной и при максимальной громкости. Для проверки качества звука нужно послушать через них и музыку, и речь, а потом сделать выводы.

Итак, отремонтировать оборудование несложно. Самое большее, что нужное будет сделать – это найти запчасть и установить ее вместо вышедшего из строя элемента. В дешевых «звуковушках» низкого качества слабым звеном обычно является трансформатор. Подходящий можно купить почти в любом магазине радиодеталей.
В дорогих профессиональных колонках, которые оснащены системами обработки звука, разобраться сложнее. Перед тем как начать ремонт, нужно найти схему этого или подобного устройства. Неисправность такого оборудования может быть связана с износом динамика или с выходом из строя конденсатора.
Обратите внимание, недешевые качественные колонки от зарекомендовавших себя производителей обычно имеют довольно длительную гарантию. Если ее срок не истек, нужно обратиться в гарантийный центр
Там неисправность устранят или заменят устройство на новое.
Эта статья будет вам интересна, когда настанет такой момент, а у вас не включается компьютер.
Как вернуть звук?

- Первым делом выясните, в чем именно заключается проблема. Попробуйте соединить акустическую систему с другой техникой. Если все заработает, значит, есть неисправность в ноутбуке и работать придется с ним.
- При отсутствии выведения звука даже после сопряжения с другим ноутбуком следует настраивать и ремонтировать колонки.
- Убедитесь в подключении техники к источнику питания и проверьте сопряжение с компьютером. После этого приступайте к выявлению проблемы и её решению.
- Для начала прочистите все элементы, чтобы удалить имеющиеся загрязнения и избавиться от остатков скопившейся влаги внутри корпуса.
- После этого произведите осмотр внешнего состояния аппаратуры. Возможно, наличие дефектов в корпусе динамиков и контуре проводов. Дополнительно можно применить мультиметры, чтобы обнаружить место повреждения шнура. При наличии опыта можно спаять проводку или поменять динамики.
- Проверьте состояние USB разъёмов и переходников для соединения оборудования. При использовании беспроводных типов колонок убедитесь в достаточном количестве заряда аккумулятора. В случае необходимости произведите устранение найденных недостатков.
- Выясните в документации совместимость акустической системы с версией ПК. Несмотря на передовые разработки и активное внедрение универсальных методов сопряжения, некоторые производители специально создают продукцию с узким спектром действия.
Точный алгоритм для решений проблемы невозможно написать, поскольку способ устранения неполадки зависит от особенностей каждого конкретного случая. Попробуйте просмотреть все варианты, начиная с наиболее очевидных, так вы сможете определиться с задачей. После этого принимайте меры по самостоятельному ремонту или обращайтесь к мастеру.
Когда не работают колонки на компьютере и нет звука
Комп не видит колонки или же они перестали включаться? Ремонт может потребоваться по различным причинам. Проблемы музыкальных колонок на ноутбуке или же ПК делятся на 2 типа и бывают программные и аппаратные.

Например, среди наиболее часто встречающихся причин, можно назвать то, что:
- Сломался штекер на вход или выход;
- Нужно заменить вилку;
- Отсутствует электроснабжение из-за поврежденного провода и не только.
Программные – это проблема с неправильным функционированием звуковой платы или же, если происходит неправильная передача данных. Причина тому может быть отсутствие драйверов.
Если оборудование перестало работать после того, как проведено обновление звуковой карты, то нужно выбрать предыдущую версию, что также делается при помощи официального сайта. Суть аппаратных проблем в том, что причина поломки заключается в неисправности деталей устройства. Это могут быть наушники, которые шумят или пищат, включается максимум громкости, сгорел трансформатор или регулятор, переключатель, сам динамик. Чтобы починить агрегат, сначала идет прозванивание (подключить тестер), а уже потом непосредственный ремонт испорченного элемента.
Рекомендации по ремонту
Общее правило: начинайте с простых действий. Открывать корпус, проверять цепь с помощью мультиметра и искать отказавший элемент имеет смысл после того, как полностью исключены внешние причины.
Приспособления могут быть исправны, а звука нет из-за того, например, что штекер выпал из гнезда;
-
- если всё нормально работало и внезапно исчез звук, проверьте все подключения: штекеры, вилку. Если имеется соединение с подключенным к сети ноутбуком, убедитесь, что есть электричество. Ноут работает от аккумулятора, и вы можете не сразу заметить, что света нет;
-
- если исправно светится индикатор, оповещающий о том, что они включены, а звука нет, проверьте регулятор громкости. Возможно, он стоит на минимуме, и поэтому вы не слышите тихую аудиозапись;
-
- если одна колонка звучит, а другая нет, проверьте настройки звука на компе. Ползунок баланса не должен быть сильно смещен в какую-либо сторону, его нормальное положение – в середине шкалы;
-
- проверьте, работают ли подключенные к компьютеру наушники и, желательно, микрофон. Если оба эти устройства функционируют нормально, проблема действительно кроется в акустической системе;
-
- подключите устройства телефону или к плееру. Если работают, это значит, что проблема не в них, а в звуковой плате компьютера или в программном обеспечении;
-
- если есть шум, то убедитесь, что штекер вставлен в правильное гнездо. Также нужно проверить, не сбились ли настройки;
-
- шум может быть и следствием повреждения динамика. Нужно проверить его целостность, после того как исключены причины, описанные в предыдущем пункте;
-
- без мультиметра можно проверить динамик, но если проблема окажется не в нем, двигаться дальше будет сложно без этого измерительного инструмента;
-
- для проверки динамика соедините его контакты с обычной батарейкой на 1.5 В, плюс к плюсу, минус к минусу. Если динамик исправен, вы услышите шорох и заметите небольшой сдвиг диафрагмы;
-
- когда стало точно известно, что проблема заключается в аппаратной части колонок, нужно «прозвонить» цепь мультиметром и найти отказавший элемент;
-
- провода при ремонте нужно соединять только пайкой. Нельзя просто скручивать их или использовать клеммы;
-
- все места соединения проводов нужно изолировать, можно использовать изоленту.
Не работают колонки на компьютере Что делать
Если у вас не работают колонки или наушники, то необходимо проверить:
- Куда в какое гнездо они подключены.


Я не хочу сказать, что вы совсем тупые, но бывает так, что подобраться к задним разъемам компьютера проблематично, а наощупь можно запросто воткнуть разъем от колонок в другое гнездо. У меня не раз так было. Поэтому лучше проверить.
Бывает и так, что разъемы на звуковой карте обозначены не зеленым цветом, как обычно, а черным. Тогда надо смотреть на обозначения возле разъемов. Возле разъема для колонок и наушников нарисованы наушники.
- Проверьте, включены ли колонки в розетку с электрическим током;
- Включен ли тумблер Voume на уровень слышимости звуков;
- Не поврежден ли кабель у колонок. Особенно часто провода надламываются у самого основания к штекеру подключения к компьютеру;
- Проверьте уровень звука, кликнув по иконке динамика в трее (в Панели задач );
- Проверьте, установлены ли драйвера на ваше звуковое оборудование (Пуск — Панель управления – Система — Диспетчер устройств – Звуковые, игровые и видеоустройства. В Windows 10: кликнуть правой кнопки мыши по кнопке Пуск и в выпадающем списке выбрать пункт «Диспетчер устройств»). Очень часто драйвера слетают из-за неправильного выключения компьютера или при установке левых программ и игр. Напротив вкладки – Звуковые, игровые и видеоустройства, не должно быть никаких восклицательных знаков, и знаков вопроса. Если такие значки есть, то найдите в интернете свежие драйвера, и переустановите их.
- Проверьте колонки или наушники на другом компьютере или ноутбуке.
- В Windows 10 кликните правой кнопкой мыши по иконке звука в правом нижнем углу панели задач, и выпадающем списке выберите самый нижний пункт «Обнаружить неполадки со звуком». Далее следуйте подсказкам.
Кстати, если вы обновлялись до Windows 10 с Windows 7 или 8, то такие неполадки будут у вас периодически. Наберитесь мужества, и переустановите систему по новой с обновленным дистрибутивом, взятым с официального сайта. Ни в коем случае не устанавливайте пиратские сборки. С Windows 10 у вас такой номер не пройдет, и кроме проблем со звуком, вы получите еще кучу глюков.
- В той же Windows 10, кликните правой кнопкой мыши по иконке звука в трее, и выберите пункт «Устройства воспроизведения».
Проверьте, стоит ли галочка на пункте «Динамики». Если этого пункта у вас вообще нет, то кликните правой кнопкой мыши по пустому полю этого окна, и выберите пункт «Показать отключенные устройства». 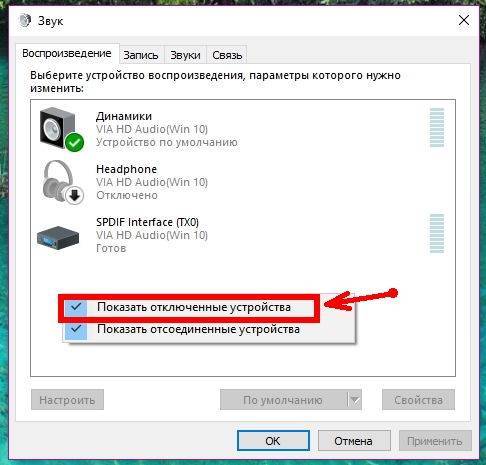 Потом кликните правой кнопкой мыши по значку колонок и выберите пункт «Включить».
Потом кликните правой кнопкой мыши по значку колонок и выберите пункт «Включить».
Если и это все не помогло, то причина скорее всего в оборудовании: либо звуковая карта вышла из строя, либо колонки «приказали долго жить».
Почитайте так же статью — У моего компьютера пропал звук, что делать, там есть еще некоторые полезные советы.
Удачи Вам, Людмила
Популярные неисправности
Есть несколько наиболее распространенных видов неисправностей (например, задний выход). Некоторые из них можно устранить самостоятельно. Для этого нужно, в первую очередь, понять, что произошло
Визуально найти поломку не всегда возможно, поэтому следует обратить внимание на симптомы – характерные признаки каждого вида отказов
Повреждение провода возле штекера
Если шнур часто находится в заломленном состоянии, его проводящая сердцевина может быть повреждена. Устройства окажутся неподключенными и работать не будут. Наиболее слабые места – возле штекера и около корпуса, рядом с жесткими элементами.

Фото: стандартный штекер
Нужно осмотреть провод и несколько раз попробовать изменить его положение. Если звук появляется и исчезает, это значит, что неисправный элемент обнаружен. Иногда достаточно распрямить шнур, но, скорее всего, придется менять его на новый.
Выход из строя динамиков
Сравнительно редкая неисправность, однако сбрасываться со счетов возможность этой поломки не стоит.
Чтобы поверить работоспособность данной части конструкции, нужно «прозвонить» ее мультиметром. На корпусе динамика указано номинальное сопротивление. Если результат измерений отличается от номинального значения, причиной нерабочего состояния является динамик. Его нужно заменить.
Разрыв в обмотках трансформатора
Повреждена может быть как первичная, так и вторичная обмотка. В любом случае следует проверить, соответствует ли реальное сопротивление значению, которое указано производителем.

Фото: стандартный вид трансформатора
Выход из строя выключателя звука
Довольно распространенная поломка. Иногда ее можно обнаружить, не разбирая оборудования. Если переключатель меняет свое положение слишком легко, без малейшего сопротивления, то, скорее всего, причина именно в нем.
Если видимых повреждений нет, нужно убедиться, что питание нормально идет через выключатель дальше по сети.
Как в BIOS включить звук
Бывает, что манипуляции с драйверами для звуковой карты оказываются бессильными при подключении звука. Попробуйте настроить его в BIOS.
Чтобы попасть в таинственное меню BIOS, от вас требуется перезагрузить компьютер и сразу после его включения нажать одну из клавиш “F2”, “F12”, “DEL” или “F10”.
Перед вами появится окно BIOS, в котором вам необходимо найти пункт “Device configuration”, затем – “High Definition Audio”. Напротив этого пункта должен стоять переключатель в положении “Enabled”. Здесь можно включить звук в BIOS.
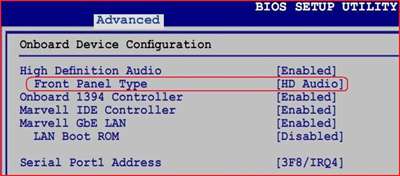
Если он стоит в каком-либо другом положении – переключите на нужное, выйдите из меню BIOS, сохранив настройки.
Установка драйверов
Звуковая карта на современных ПК и ноутбуках уже встроена в материнскую (базовую) плату. Времена, когда звуковая карта приобреталась в качестве отдельного модуля (типа картриджа или кассеты), канули в прошлое лет 15 назад. Тем не менее звуковой чип требует установки системных библиотек и драйверов.
Чтобы проверить состояние звукового устройства, воспользуйтесь инструкцией.
- Дайте команду «Пуск – Панель управления – Диспетчер устройств».
- Просмотрите установленные в системе звуковые устройства. Чип, драйвер для которого не установлен, отмечен восклицательным знаком в треугольнике. Дайте команду: правый щелчок мышью на звуковом устройстве – «Обновить драйверы». Запустится «Мастер обновления/переустановки драйверов».
- Программный мастер попросит указать источник с драйверами или системными библиотеками, откуда берутся системные файлы для адекватной работы недоустановленного устройства. Убедитесь, что это та версия драйвера, которую вы хотите установить. Зачастую бывает, что для операционной системы Windows 10 могут не подойти драйверы под версию XP или 7. Обратитесь к сайту производителя вашей звуковой карты или материнской платы и скачайте свежую версию драйвера. Скорее всего, вы успешно решите возникшую проблему.
Версия Windows, начиная с 8-й, может сама подобрать драйверы для вашей модели звуковой карты. Наушники будут работать, но может не начать функционировать микрофон. Чем «свежее» Windows, тем она «умнее» – особенно в плане более старых устройств, несколько лет назад снятых с производства. Для этого предусмотрена функция автоматической установки.
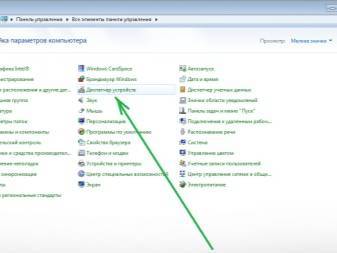
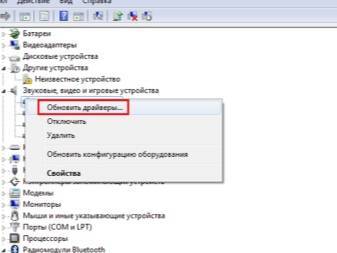
Отказ динамиков
Сломаться колонки могут при использовании мощного усилителя, или, например, если долго воспроизводить звук на максимальной громкости. Также в результате удара, например, когда колонка падает, может оторваться контакт. Лечится это разбором колонки и перепаиванием контактов.
Распространена проблема выхода из строя блока питания колонки после скачка напряжения в сети. Это касается в первую очередь дешёвых китайских колонок. Их лучше всегда выключать из сети, даже после выключения компьютера. Причина в том, что внутреннее устройство такой техники незамысловато.

Кнопка питания на корпусе колонки выключает только подачу звукового сигнала и питания на встроенный усилитель. Преобразующий трансформатор, в свою очередь, выключается только после вынимания вилки питания из розетки. Включенная в розетку колонка всегда нагружена и, кроме всего прочего, представляет опасность удара электрическим током. Ремонт перегоревшего модуля лучше доверить специалисту или купить исправные колонки.
Следует понимать, что любая неисправность – это результат нарушения условий эксплуатации. Избежать проблем можно прибегая к простым правилам использования техники. Выполнять их следует одинаково тщательно как по отношению к домашней, так и к рабочей технике. Именно рабочие машины часто доводят до запущенного состояния.
Доводить до критической точки – значит существенно сокращать срок службы техники. Колонки также требуют ухода. Необходимо содержать их в чистоте, периодически продувать от пыли и производить настройку оборудования. Касаемо системы, то обновлять её можно комплексно переустановкой операционной системы. В таком случае количество программных сбоев звуковых устройств сводится к нулю. Серьезные поломки устранять самостоятельно не рекомендуется, безопаснее обратиться в сервисный центр.
Вся электро- и радиотехника склонна к выходу из строя. Случается это по различным причинам – истек срок службы, неправильная эксплуатация, плохое качество сборки, запчастей и т.д. Далее мы рассмотрим, что делать, если не работают колонки на компьютере, а именно – пропал звук, играет только правый (либо левый) динамик, появился посторонний шум изнутри.
Установка кодеков
По умолчанию звук в динамиках или наушниках при входе в систему Windows есть. Он может работать и при посещении какого-нибудь сайта, где можно скачать музыку, а также прослушать нужные треки перед загрузкой. Но при попытке воспроизвести уже скачанные аудиофайлы они не воспроизведутся. За этот процесс отвечают виртуальные музыкальные и звуковые средства, называемые кодеками. Каждый кодек соответствует определённому типу файлов. Чтобы послушать музыку или интернет-радио, требуется установить нужные кодеки в качестве отдельной программы. Либо воспользоваться аудиопроигрывателем, в котором они уже есть.
Можно воспользоваться программой K-Lite Codec Pack. Скачайте её из проверенного источника.
- Запустите скачанный пакет установки, выберите режим «Дополнительно» и нажмите «Далее».
- Выберите «Наиболее совместимые» и повторно нажмите кнопку «Далее», выберите предлагаемый медиаплеер.
- Если у вас уже есть подходящий – установка завершится через считаные секунды.
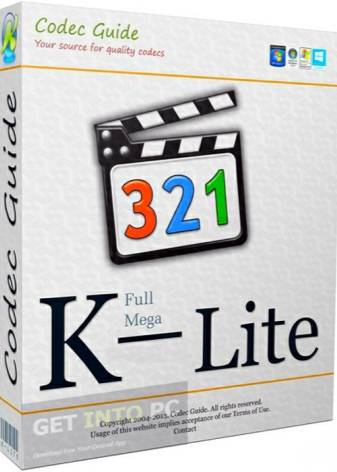
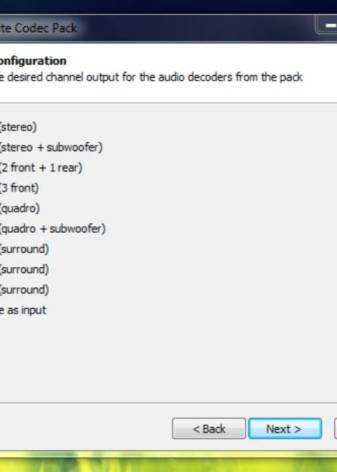
Диспетчер устройств
Зайти в диспетчер устройств в Windows 7 несложно. Это можно сделать через панель управления или нажав правой кнопкой мышки на значок «Компьютер» на рабочем столе и перейдя в раздел «Свойства».
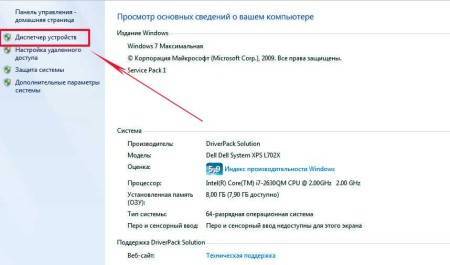
Там найдите меню «Диспетчер устройств» и зайдите в этот раздел.
Все устройства должны отображаться без знаков вопроса, особенно обратите внимание на строку «Звуковые, видео и игровые устройства». Если там отображается знак вопроса или данного раздела вообще нет, то придется устанавливать драйвера
Если там отображается знак вопроса или данного раздела вообще нет, то придется устанавливать драйвера.

Сделать это можно с помощью диска, который шел в комплекте с компьютером, на котором должны хранится драйвера на все устройства ПК.
Если данного диска нет, то с помощью программ CPU-Z, AIDA64 или HWiNFO3264, которые нетрудно найти в интернет, выясните модель вашей системной платы или звуковой карты.
Если звуковая карта интегрированная, то узнаем тип и марку системной платы.
Если не интегрированная, то узнаем то же самое, но только для звуковой карты.
Дальше заходите на сайт производителя и скачивайте свежую версию драйверов. После их установки и перезагрузки компьютера проблема должна исчезнуть.
Можно пойти еще по более простому пути, скачайте с сайта http://drp.su и запишите на DVD диск последнюю сборку драйверов.

Держите данный диск всегда под рукой. После запуска программного комплекса в автоматическом режиме будет проведено сканирование всего компьютера.
В дальнейшем будет предложено установить ненайденные драйвера к устройствам или обновить старые их версии. После перезагрузки компьютера звук должен появиться.
Популярные неисправности
Есть несколько наиболее распространенных видов неисправностей (например, задний выход). Некоторые из них можно устранить самостоятельно. Для этого нужно, в первую очередь, понять, что произошло
Визуально найти поломку не всегда возможно, поэтому следует обратить внимание на симптомы – характерные признаки каждого вида отказов
Повреждение провода возле штекера
Если шнур часто находится в заломленном состоянии, его проводящая сердцевина может быть повреждена. Устройства окажутся неподключенными и работать не будут. Наиболее слабые места – возле штекера и около корпуса, рядом с жесткими элементами.

Нужно осмотреть провод и несколько раз попробовать изменить его положение. Если звук появляется и исчезает, это значит, что неисправный элемент обнаружен. Иногда достаточно распрямить шнур, но, скорее всего, придется менять его на новый.
Выход из строя динамиков
Сравнительно редкая неисправность, однако сбрасываться со счетов возможность этой поломки не стоит.
Чтобы поверить работоспособность данной части конструкции, нужно «прозвонить» ее мультиметром. На корпусе динамика указано номинальное сопротивление.
Если результат измерений отличается от номинального значения, причиной нерабочего состояния является динамик. Его нужно заменить.
Разрыв в обмотках трансформатора
Повреждена может быть как первичная, так и вторичная обмотка. В любом случае следует проверить, соответствует ли реальное сопротивление значению, которое указано производителем.

Фото: стандартный вид трансформатора
Выход из строя выключателя звука
Довольно распространенная поломка. Иногда ее можно обнаружить, не разбирая оборудования. Если переключатель меняет свое положение слишком легко, без малейшего сопротивления, то, скорее всего, причина именно в нем.
Если видимых повреждений нет, нужно убедиться, что питание нормально идет через выключатель дальше по сети.
Видео: Ремонт компьютерных колонок
Общее правило: начинайте с простых действий. Открывать корпус, проверять цепь с помощью мультиметра и искать отказавший элемент имеет смысл после того, как полностью исключены внешние причины.
Приспособления могут быть исправны, а звука нет из-за того, например, что штекер выпал из гнезда;
- если всё нормально работало и внезапно исчез звук, проверьте все подключения: штекеры, вилку. Если имеется соединение с подключенным к сети ноутбуком, убедитесь, что есть электричество. Ноут работает от аккумулятора, и вы можете не сразу заметить, что света нет;
-
если исправно светится индикатор, оповещающий о том, что они включены, а звука нет, проверьте регулятор громкости. Возможно, он стоит на минимуме, и поэтому вы не слышите тихую аудиозапись;
Фото: проверка регуляторов громкости
- если одна колонка звучит, а другая нет, проверьте настройки звука на компе. Ползунок баланса не должен быть сильно смещен в какую-либо сторону, его нормальное положение – в середине шкалы;
-
проверьте, работают ли подключенные к компьютеру наушники и, желательно, микрофон. Если оба эти устройства функционируют нормально, проблема действительно кроется в акустической системе;
Фото: гнездо для подключение навушников
- подключите устройства телефону или к плееру. Если работают, это значит, что проблема не в них, а в звуковой плате компьютера или в программном обеспечении;
- если есть шум, то убедитесь, что штекер вставлен в правильное гнездо. Также нужно проверить, не сбились ли настройки;
-
шум может быть и следствием повреждения динамика. Нужно проверить его целостность, после того как исключены причины, описанные в предыдущем пункте;
- без мультиметра можно проверить динамик, но если проблема окажется не в нем, двигаться дальше будет сложно без этого измерительного инструмента;
-
для проверки динамика соедините его контакты с обычной батарейкой на 1.5 В, плюс к плюсу, минус к минусу. Если динамик исправен, вы услышите шорох и заметите небольшой сдвиг диафрагмы;
- когда стало точно известно, что проблема заключается в аппаратной части колонок, нужно «прозвонить» цепь мультиметром и найти отказавший элемент;
-
провода при ремонте нужно соединять только пайкой. Нельзя просто скручивать их или использовать клеммы;
- все места соединения проводов нужно изолировать, можно использовать изоленту.



